
Help: Designing Labels Using a Template
Step 1: Choosing a Template
- Choose from the main menu, or use the keyboard shortcut Command + N. The New Design window opens.
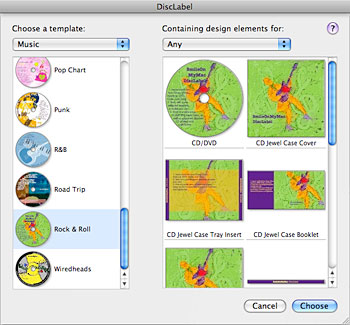
- Choose a template design from the list on the left. You can filter the list of templates displayed by choosing a category (e.g. Business/Professional, Music) from the dropdown menu above the list.
- Once you've selected a template design, all the available design elements are displayed on the right.
- Click . The Edit window will open with your chosen template designs displayed. The name "Untitled" will appear in the list of designs on the left. You can rename the design by typing a new name.
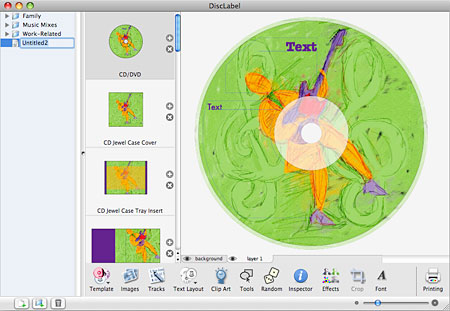
Step 2: Adding iTunes Track Information
DiscLabel can easily add track information from iTunes, including song titles and artist names. Most templates have text fields that are set up to display tracks when you have selected a playlist to import.
- Click
 to get started.
to get started. - See "Importing and Editing Tracks from iTunes" for the detailed instructions.
Step 3: Adding, Formatting and Deleting Text in Your Template Design
- You can add additional text to any template. See "Adding Text" for options.
- You can change font, size and color of text areas in DiscLabel templates. See "Formatting Text".
- To delete the text areas in a template, select the area and click Delete.
Step 4: Inserting Additional Images, Clip Art, Drawing Objects
- To import images (from iPhoto, the Finder, or other sources), see "Importing Images" for instructions.
- To add clip art, see "Using Clip Art" for instructions.
- To add rectangles, ellipses, lines, scribbles and polygon shapes, see "Drawing Objects" for an overview of the drawing tools available in DiscLabel.
Step 5: Printing
Once you are satisfied with the changes you've made to your design, you're ready to print. Click ![]() to switch into Print Mode.
to switch into Print Mode.
- See "Selecting Print Media" for instructions on selecting the CD labels, jewel case inserts or other media that you want to print your designs to.
- See "Print Setup and Printing" for instructions on placing your designs into the media for printing.
© 2003-2009 SmileOnMyMac, LLC. All rights reserved.
SmileOnMyMac and DiscLabel are trademarks of SmileOnMyMac, LLC.