
Help: Adding Text
There are two ways to add text to a DiscLabel design:
- Use a pre-designed text layout
- Use text tools to insert text
Using Pre-Designed Text Layouts
DiscLabel comes with many pre-designed text layouts for CD/DVD labels and packaging.
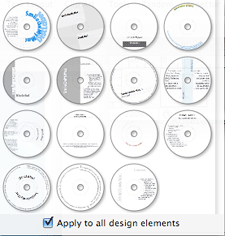 Click on
Click on  at the bottom of the DiscLabel Edit window to reveal the choice of layouts available.
at the bottom of the DiscLabel Edit window to reveal the choice of layouts available.- Choose a text layout from the options displayed.
- If you want a text layout to apply to all elements in a design, check the box for "Apply to all design elements."
Note: Selecting a pre-designed text layout will replace any text boxes that you've added manually.
Once a text layout is added, just double click on any text in the layout to edit, or import track titles from another application. See "Importing and Editing Tracks from iTunes".
Using Text Tools
Text Tools are located on the Tool Palette. To open the Tool Palette, click in the bottom of the DiscLabel Edit window.![]()
Note: Text boxes are automatically added to your design when you click on a text tool. If you would prefer to add text boxes manually, go to . Under the Edit tab, uncheck "Insert text and shapes automatically when tools clicked"
Adding Standard Text
- Click on the Text tool in the Tool Palette.

- A text box is automatically inserted into the current layer of your design.
- Type the text that you want to appear in the text box. (The word "text" is selected automatically.)
- Resize the text box by dragging the handles.
- When the text is not selected and being edited, the text box can be moved by clicking and dragging anywhere in the box.
Adding Vertical Text
- Click on the Vertical Text tool in the Tool Palette.

- A vertical text box is automatically inserted into the current layer of your design.
- Type the text that you want to appear in the text box. (The word "text" is selected automatically.)
- Resize the text box by dragging the handles.
- When the text is not selected and being edited, the text box can be moved by clicking and dragging anywhere in the box
Adding Circular Text
- Click and hold the Circular Text tool in the Tool Palette
 to reveal the Circular Text Options:
to reveal the Circular Text Options:

- A circular text area is automatically inserted into the current layer of your design.
- Type the text that you want to appear in the text box. (The word "text" is selected automatically.)
- Reposition the circular text using the Rotate Around Object Center tool.

- You can switch the orientation of the text on a curve by choosing . The baseline of the text is aligned to the outside of the circle when this is selected; when Track Inside Curve is not selected, the baseline of the text is aligned to the inside boundary.
• Text left aligned; top of text aligned to outside of the circle
• Text centered; top of text aligned to outside of the circle
• Text centered; baseline of text aligned to outside of the circle
Setting the CD/DVD Boundary for Text
See "Formatting Text".
© 2003-2009 SmileOnMyMac, LLC. All rights reserved.
SmileOnMyMac and DiscLabel are trademarks of SmileOnMyMac, LLC.