
Help: Advanced Track Editing
Text handling is one of DiscLabel's most powerful distinguishing features. DiscLabel's text handling is special as it can use imported track lists from iTunes and other applications.
Imported text from a single source can be formatted on multiple label parts to make a cohesive CD/DVD package. If you specifically edit the imported text, eg. to correct the spelling of a track title, it can be automatically updated on all related parts of a design which incorporate that title.
Tags are used in text to specify where to place imported track information, and are accessed from the Track Format tab of the Inspector. Tags identify data such as a track title, length, the name of the imported playlist or project, etc.
Using Tags to Insert and Format Track Information
Here's a short exercise to demonstrate the design power and flexiblility of track import via tags.
Start with a blank design by choose or + + .
Add text. (See "Adding Text".)
Click ![]() and then the Track Format tab.
and then the Track Format tab.
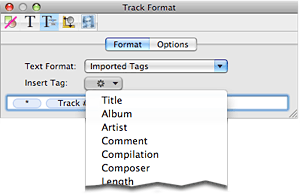
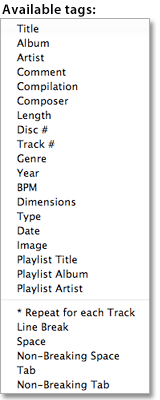 The following steps will allow you to show every track title in your import list
The following steps will allow you to show every track title in your import list
Start by adding the song's title:
- From the Insert Tag pop-up menu, choose . The first imported title will be shown in the work area, replacing the text, Title will show as a tag in the text area of the Text Palette.
- Press after the title to move the text to the next line.
- Position the insertion point before the start of the title tag.
- From the Insert pop-up menu choose * - Repeat for each Track.
Every track will appear.
Add the artist's name:
- Position the insertion point after the Title tag.
- Choose from the Insert Tag pop-up menu. The artist of the track will appear after every track.
- To insert a space, position the insertion point between the and tags. Press .
Add the track number:
- Click the mouse just before the Title tag.
- Choose from the Insert Tag pop-up menu. The track number of the track will appear at the start of every track.
- Press the space key to insert a space after.
Make the track titles a different typeface:
- Select the tag in the Track Formatting tab of the Inspector, or click the text of one of the track titles in your design.
- Click the tool to open the Fonts palette.
- Choose a new typeface. Notice that all track titles adopt the same typeface.
Make the artist names a different color:
- Select the tag in the Track Formatting tab of the Inspector, or click one of the artist's names in your design.
- Click the color button in the Font palette.
- Choose a new color. Notice that all artist names adopt the same color.
Editing the name of a track:
- Click tool, or choose and select the Edit tab.
- Locate the track you wish to edit in the track editor and double-click to edit the field you wish to change. The edit will be made to every design element that displays this via a tag.
Note: if you edit text that was originally imported directly in the design work area, it will no longer be treated as imported text, and the tags that originally created it will be gone. If you import a different playlist that text will no longer update to match.
© 2003-2009 SmileOnMyMac, LLC. All rights reserved.
SmileOnMyMac and DiscLabel are trademarks of SmileOnMyMac, LLC.