
Help: Using LightScribe
DiscLabel can be used to label LightScribe media with a LightScribe compliant CD/DVD drive. Note that the built-in drives on Macs are not LightScribe compliant. You will need an external LightScribe drive.
LightScribe Direct Disc Labeling is an exciting disc labeling technology that enables you to burn CD and DVD labels simply by flipping the discs over and putting them back in the same disc drive that burned your data.
LightScribe technology combines the CD or DVD drive of your computer with specially coated discs and SmileOnMyMac's DiscLabel CD/DVD labeling software to produce precise, silkscreen-quality, iridescent labels. With LightScribe, your disc is your label. It’s the no-hassle way to create awesome-looking labels for all your music mix CDs, digital video or photo archives, and for any business application.
Note: Your LightScribe drive should be turned on when you launch DiscLabel, or DiscLabel will not recognize it.
Setting up a Label for Specific LightScribe Media Dimensions
DiscLabel helps you to design for best LightScribe output by offering pre-built LightScribe-optimized templates and by allowing direct control of the text formatting radii on the CD/DVD label.
Note: Make sure you have the latest LightScribe driver downloaded and installed. It is available at http://www.smileonmymac.com/DiscLabel/lightscribe.html
- Choose .
- Select LightScribe from the dropdown menu
- Select one of the templates offered:
- Blank templates, a starting point for each of the three specific label types (Content, Full, Title).
- Text templates for each of the label types.
You can augment and edit LightScribe templates as you would any other DiscLabel template.
- Click to enter DiscLabel Edit mode.
If you already have a design you wish to optimize for one of the LightScribe label sizes or if you want to create your own design, you can set a custom boundary.
- Click Inspector
 and then the Track Format tab.
and then the Track Format tab. - Click Options.
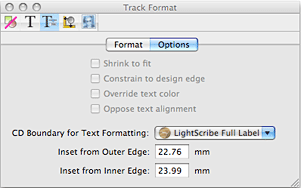
- From , choose one of the LightScribe boundary settings.
The only way in which this affects your label is by constraining text region clipping and wrapping. You will want to use this with most of the DiscLabel templates to ensure that text in rectangular blocks correctly fits within the constraints of the LightScribe media.
Printing with LightScribe
To print, you must be in DiscLabel Print mode and have added LightScribe to your Media list. (See "Selecting Print Media")
- Choose one of the LightScribe label options as your choice of label from the Media list:
- LightScribe Title Label: Covers an area large enough to hold a title.
- LightScribe Content Label: Covers an area large enough to hold a title and track titles.
- LightScribe Full Label: Covers the entire printable surface.
Note: LightScribe provides these three different label sizes (also termed modes) to choose from depending upon how much information and creative expression you want each label to have. The label burn time will increase as more of the disc area is covered.
- Drag the design you want to print from the column on the left onto media slot window on the right, if it does not already appear
- Click Print. The LightScribe print dialog will automatically generate a preview for you, suited to the media in the selected drive.
- Adjust the contrast of the final label with the Contrast selector if necessary.
- Draft: Provides the fastest burn time with lowest contrast. Use for utility labels.
- Normal: Provides moderate burn time with good contrast. Use for professional labels.
- Best: Provides the sharpest contrast with the longest burn time. Use for important business transactions, gifts and personal treasures.
- You can also increase the contrast by moving the Enhance slider to the right. This applies a contrast filter to your design before it is passed to the LightScribe driver for printing. In particular this will help to increase text readability and improve weak image contrast.
Note: The higher the burn quality, the longer the label burn time is.
- To print your label, click Print in the LightScribe dialog. A progress bar and timer shows how long it is before printing is complete.
Label Print Times
The label print time varies with the amount of information contained on the label, the placement of the information on the label, the contrast level selected, the LightScribe disc used and the drive.
The LightScribe system burns the image in concentric, circular rings from the inside diameter to the outside diameter of the label surface. Rings that contain no image data are skipped. A simple, circular title, such as a LightScribe Title Label, is accomplished most quickly because the information is limited to a circular rings close to the inside diameter. The density of the rings is adjusted according to the contrast level selection so higher contrast is achieved through more densely packaged rings. The LightScribe disc itself and the drive compatibilities also influence the label burn time.
You can always complete other tasks on your computer while a label is burning.
LightScribe Media Troubleshooting
The LightScribe system requires the use of LightScribe-enabled discs. LightScribe uses control features in the center/hub of the disc to identify media as LightScribe media. If your system does not seem to recognize the media as LightScribe media, take the following steps.
- Make sure the disc is a LightScribe-enabled disc. LightScribe media will have the LightScribe logo in the inner hub area. There will also be visible control features inside, and adjacent to, the coated label area.
- Make sure the disc is properly oriented in the drive. The label side, which contains a special coating, should be face down in the drive.
- Clean the center area (hub) of the disc. Use a lint-free cloth to wipe the hub area and remove any dirt or smudges that may be covering the control features.
- If these steps do not fix the problem, try another LightScribe disc.
© 2003-2009 SmileOnMyMac, LLC. All rights reserved.
SmileOnMyMac and DiscLabel are trademarks of SmileOnMyMac, LLC.