
Help: Editing Basics
You'll edit your designs in the Edit Window. Here are some basic tips for editing all the items in your design: images, text, and objects.
Selecting
- Click on an item in order to select it for editing. Hold down and click to select more than one object, or to toggle the selection of a particular object.
- Sometimes you can't see the selection handles of large items. Use the slider on the bottom right of the Edit Window to zoom out and you will see the selection handles on items that lie outside the borders of the design.

To resize the design to fit in the window again, click on either the small or large disc icons on either side of the slider - If you can't select an item by clicking on it:
- The item might be locked (see Locking)
- Other items might be in front (see Arranging). You can try locking items that get in the way and then selecting again.
- The item might be in different layer (see Using Layers).
Moving
- Click on an item and drag the mouse to move it around. If multiple items are selected (via -click), you can move them all around at once.
- Hold down while dragging to constrain the dragging to the closest axis (horizontal or vertical).
Duplicating
- With an item selected, choose (or + C) and then (or + V)
- You can also drag while holding down . This duplicates the items being dragged, leaving the selected items in their original positions.
Resizing
To resize an item, first select it and then click and drag in one of its corner or side handles. Release the mouse button once it is the size you want.
- Images
Default behavior: By default, DiscLabel is set to resize images proportionally. When you drag a corner handle, the height and width of an images will remain proportional as you resize. You can adjust height and width individually by dragging the side handles.
To override default behavior: Hold down when dragging a corner handle to override the proportional resizing when dragging a corner handle, or change the default behavior in in the Edit tab.
- Objects, Text
Hold down while dragging any handle of an object or text box to resize it proportionally or to constrain dragging to a horizontal or vertical axis (whichever is closest).
You can resize an item about its center by holding down while you resize the object.
Rotating
![]() Rotate around center of design
Rotate around center of design
With this tool selected, any item you drag rotates around the center of your design. This is great for working with discs, or moving text upside down on a design.
![]() Rotate around center of selection
Rotate around center of selection
With this tool selected, any item you drag rotates around its own center.
You can constrain rotation to discrete increments by holding while rotating. By default the increment is 45 degrees, but this can be changed in the Editing Preferences. You can also make a rotated duplicate of the selection by holding while rotating.
Don't forget to choose the Arrow tool ![]() to drag and size objects normally once again.
to drag and size objects normally once again.
Locking
If you are having trouble selecting a particular item, it can help to lock the items that are overlapping it so that they cannot be selected.
- To lock an item so that it cannot be selected, choose .
- To unlock items, choose . All items will be unlocked so that they can be selected and manipulated once again.
- In DiscLabel's templates, you will find the background image is usually locked. Making sure your background images are in the background layer is good design practice, so that you avoid selecting the background when you are trying to select items in the foreground.
Arranging
When items are added to a design, they are "stacked" from back to front, i.e. the most recently added item will be in the front and visible, overlapping any items behind it. If you click on a design to make a selection, the frontmost item will be selected.
You can change the order that items are "stacked" by using in the main menu:
- : moves the selected item one step closer to the front
- : moves the selected item to the front
- : moves the selected item one step closer to the back
- : moves the selected item to the back
The options affect only the items within the current layer. Items in the background layer are always behind those in the foreground layer(s). See Using Layers.
Alignment
To access alignment options in DiscLabel, click ![]() and then the Alignment tab.
and then the Alignment tab.
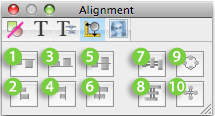
- Top align: Aligns a single item to the top of the design, or multiple items to the topmost edge of the items
- Left align: Aligns a single item to the left of the design, or multiple items to the leftmost edge of the items
- Bottom align: Aligns a single item to the bottom of the design, or multiple items to the bottommost edge of the items
- Right align: Aligns a single item to the right of the design, or multiple items to the rightmost edge of the items
- Center align/vertical: Centers a single item vertically in the design, or aligns multiple items' vertical centers to one another.
- Center align/horizontal: Centers a single item horizontally in the design, or aligns multiple items' horizontal centers to one another.
- Distribute/horizontal: With three or more items selected, distributes those items to be horizontally equally spaced.
- Distribute/vertical: With three or more items selected, distributes those items to be vertically equally spaced.
- Distribute around center: Distributes items around the center of the design by rotating them. Hold down the option key to position them around the center but not rotate them.
- Space from center: Equally spaces items from the center of the design.
© 2003-2009 SmileOnMyMac, LLC. All rights reserved.
SmileOnMyMac and DiscLabel are trademarks of SmileOnMyMac, LLC.