
Help: Creating a Montage
DiscLabel gives you the ability to create a wide variety of montages with your images. Once you've created the montage, you can insert it into all your design elements in one step.
- Click
 in the bottom of the DiscLabel Edit window to open the Import Image palette.
in the bottom of the DiscLabel Edit window to open the Import Image palette. - Click the triangle next to Montage to reveal the montage options. (See screenshot below.)
- In the left column under Montage, choose a montage format. The formats are grouped by category, depending on the number of images in your montage.
- From the images previewed from your Image Source above, click on the thumbnails you want to add to the montage. Each thumbnail is added when clicked.
- To clear the images from your montage and start over, click Clear.
- When you are satisfied with the montage, click Import to add it to your design.
- If you want to use the montage as a background, change Destination to "Replace Background - Fill" or "Replace Background - Fit".
- If you want the montage to be inserted into all your design elements, check "Apply to all design elements".
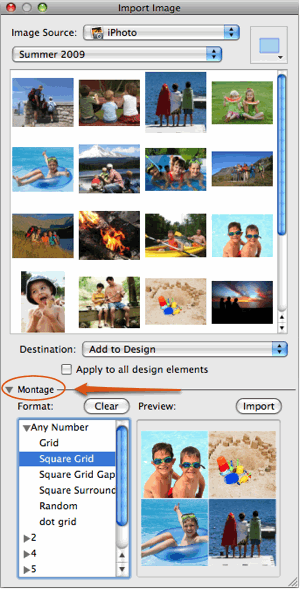
© 2003-2009 SmileOnMyMac, LLC. All rights reserved.
SmileOnMyMac and DiscLabel are trademarks of SmileOnMyMac, LLC.