
Help: Fills, Gradients, Strokes, and Shadows
Objects have properties that can be specified in the Inspector palette. For information on creating objects, see "Drawing Objects".
Object Properties Inspector
Click on ![]() in the bottom of the DiscLabel design window, and the Inspector palette will open. Click on the first tab on the left to open Object Properties, where Fill, Stroke and Shadow options appear.
in the bottom of the DiscLabel design window, and the Inspector palette will open. Click on the first tab on the left to open Object Properties, where Fill, Stroke and Shadow options appear.
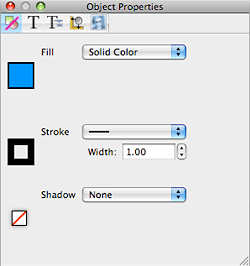
Fill Options
Solid
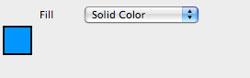
- Click on the Fill color swatch. The Colors palette will open.
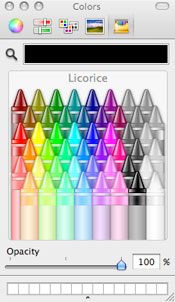
- Choose a Fill color from the Colors palette.
Gradient
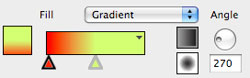
- Click on the Fill dropdown menu and select "Gradient". The Gradient options will appear.
- To set the colors of the gradient, click on one of the triangle color swatches. The Colors palette will open.
- Choose the first color for the gradient from the Colors palette.
- Click on the other triangle color swatch and choose the second gradient color.
Note: You can add an additional triangle and color by clicking on the bottom line of the box. You can access sample gradients by clicking the triangle at the upper right corner of the gradient preview box. - Drag the triangle color swatches to adjust the midpoint of the gradient color mix, i.e. the point where the two colors are evenly blended.
- To choose linear or radial gradient, click the corresponding button to the right of the gradient color swatch.
- Set the angle of a linear gradient by dragging and rotating the angle tool, or entering a numeric value for the angle in degrees.
None
Choosing "None" from the Fill dropdown menu will remove any fill.
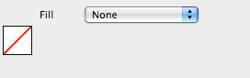
Stroke Options
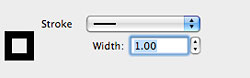
- Click on the Stroke dropdown menu to choose a style of stroke, i.e. solid, dotted, dashed.
- Click on the Stroke color swatch to open the Colors palette. Choose a Stroke color from the Colors palette.
- Enter a numeric stroke width or click on the up/down arrows next to the Width field to increased/decrease the width.
- To remove the stroke from an object, choose "None" from the Stroke dropdown menu.
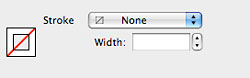
Shadow Options
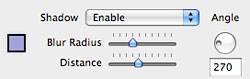
- Click on the Shadow dropdown menu and choose "Enable" to add a shadow to an object.
- Click on the Shadow color swatch to open the Colors palette. Choose a Shadow color from the Colors palette.
- Increase or decrease the blur by dragging the Blur Radius slider right or left.
- Increase or decrease the distance from the object to the shadow by dragging the Distance slider right or left.
- Set the shadow's light source angle by dragging and rotating the angle tool, or entering a numeric value for the angle in degrees.
- To remove the shadow from an object, choose "None" from the Shadow dropdown menu.
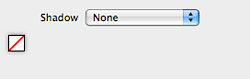
© 2003-2009 SmileOnMyMac, LLC. All rights reserved.
SmileOnMyMac and DiscLabel are trademarks of SmileOnMyMac, LLC.