
Help: Using Effects
You can access a wide range of image effects to images and layers.
- Select the item to which you want to apply an effect:
- Images: click on the image to select it.
- Layers: click on the layer's tab, and make sure nothing is selected within the layer. You can also control-click the tab and choose "Layer Effects..."
- Click
 in the DiscLabel tools. The Effects window will open and a random selection of twelve effects are previewed in thumbnails.
in the DiscLabel tools. The Effects window will open and a random selection of twelve effects are previewed in thumbnails.
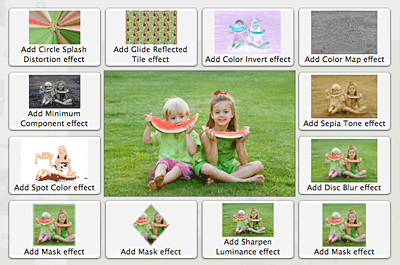
- To apply one of the previewed effects, click on the thumbnail. The effect's name will appear under Applied Effects.
- Once an effect is chosen, the thumbnails will present a selection of options that can be adjusted within that effect.
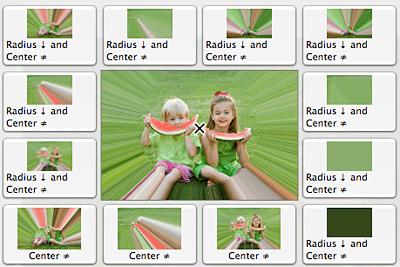
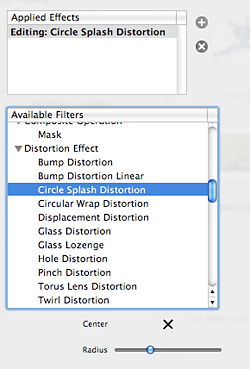 If the effect you want is not previewed, you can access all DiscLabel's effects in the column on the left under Available Filters.
If the effect you want is not previewed, you can access all DiscLabel's effects in the column on the left under Available Filters.- Add multiple effects by clicking the plus (+) sign next to Applied Effects and choosing another effect from Available Filters. To delete an effect, select the effect under Applied Effects and click the "x" symbol.
- Most effects will have options that you can adjust, such as the radius of a blur or the brightness of a color. The options appear below Available Filters.
- If an "X" appears on the preview, you can drag it to change the center point of the effect.
© 2003-2009 SmileOnMyMac, LLC. All rights reserved.
SmileOnMyMac and DiscLabel are trademarks of SmileOnMyMac, LLC.